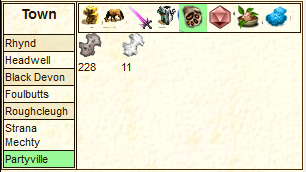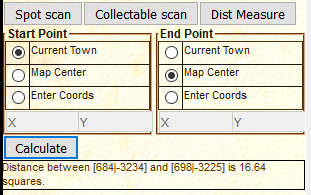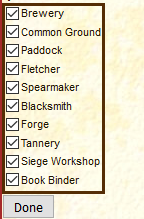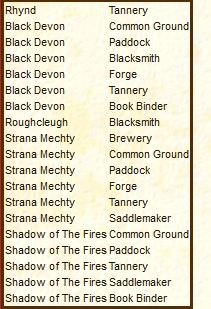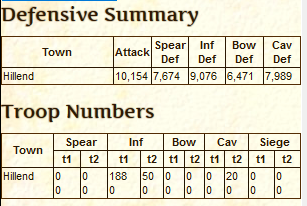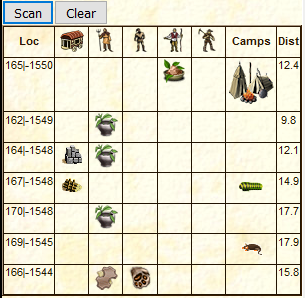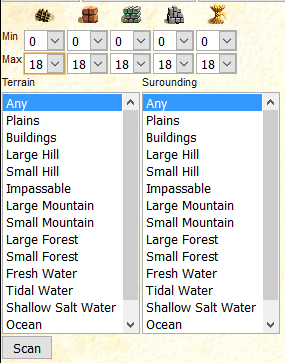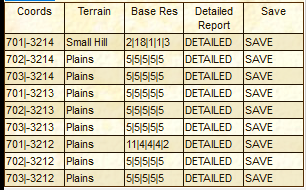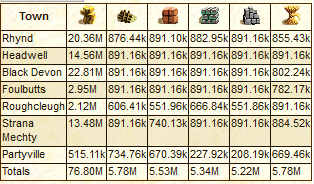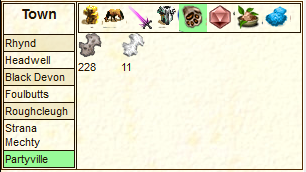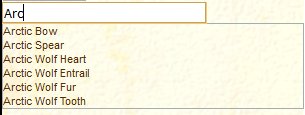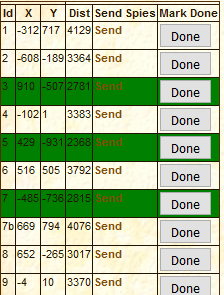Stored Trades Hubs
Gives access to any trades that have been stored by the player. The trades are organised by the town they were created in or, if no destination was set when the trade was saved, as a 'Res Bomb'.
Any trade can be reloaded in any town. Change the focus of Illyriad to the town you want to load the trade into then set the tool focus to the town that the trade was saved in. Clicking anywhere in the list of items to be sent in the trade will reconstruct the trade in the current town (including setting the destination).
To the right of each trade is a red button labeled 'Del'. Clicking this will remove the trade permanently.
Unit Tracker
The unit tracker is a tool to give you an indication of where a unit is heading. It does NOT tell you exactly where it is going. You can only have one tracker at a time.
The tool will draw a red line and a green wedge from your current town to the coords you supply and on to the edge of the map. As moving units can be anywhere on the tile the coords you supply map well not be totally accurate - that's the purpose of the wedge.
- Turning the tracker on/off
To turn the tool on goto TownTools > Diplomatic > Unit Tracker. The same option will turn the tracker off if it is currently on.
- Entering coords
Enter the coords in to the Tracker Unit Coords tool window and click Submit.
- Moving the map
When you move the map the line and wedge will be in the wrong place. Click the Submit button to update the display and correct the positioning. This will be fixed in a later version.
- Changing the coords
If you change the coords simply click the submit button to update the display. The same applies to changing your current town.
Sub-Inventories
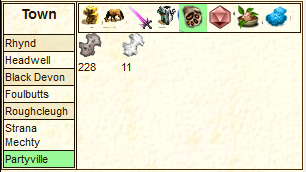
Display detailed inventories for a town. The inventory is split into the same categories as used on the in-game Inventory page. The information for this is gathered from the active tab at the bottom of the inventory page. To update this info you must view that particular tab again.
Clicking on a town name will display the inventory for that town. Clicking on a sub-inventory will display that one.
Distance Calculator
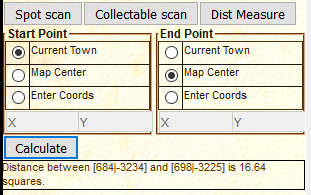
This tool calculates the distance between two points on the world map. The points to measure between can be specified as the current town, the map center or coordinates typed into the relevant boxes. If you are typing in the coordinates make sure that you remember to include the - symbol if necessary.
To calculate a new distance simply supply the new coordinates, select a different start/end option and press calculate. If you use the current town option and change towns then any future calculation will use the new town.
Hovering over an icon will display the name of the item/unit and the code to use in chats to display the icon.
Clicking on (most) of the icons will bring up the standard in-game pop-up for that item/unit.
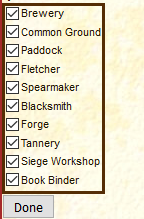
Use the checkboxes to select/de-select which buildings you want to monitor the production queues for in this town. You need to set this for each individual town. Make sure to click the "Done" button when you finish making changes.
You can change which buildings are monitored whenever you want.
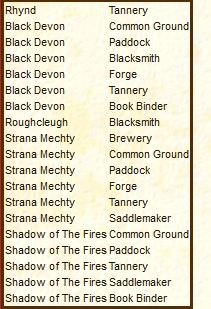
This tool will show you any buildings (from all towns) you have chosen to monitor that are not currently producing anything. Clicking the header of a column will sort the table on that column. Clicking it again will reverse the order of the sort.
Viewing this tool will clear the visual alert if you have it enabled.
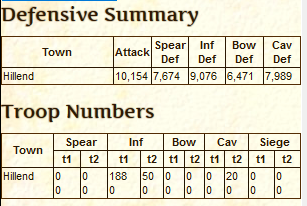
This uses information gathered from the Military Overview page for each town.
The top table gives a summary of the attack/defense scores for all your towns (these are the numbers at the bottom of the Military Overview page for that town), and the second table gives troop numbers. The top number is the troops type available in each town and the bottom number is those currently being built.
The tables show how the terrain affects the performance of each type of troop on the different combat terrain types. Clicking on a column header will sort the table on that column - a second click will reverse the sort order.
This tool will show you the different sovereignty bonuses available within 3 squares of the current map center. Clicking a column header will sort the table on that column - a second click will reverse the sort order.
Collectable Scan
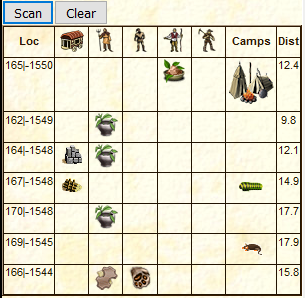
This tool scans for items that you can harvest using various trade units. It also shows any NPC or military encampments. At present it does not show any units already harvesting. The distance shown is from your current town.
The items found are displayed under the unit that you need to use for harvesting them. For instance, on square 166|-1544 the Hides are under the Cotter while the Animal Parts are under the Skinner. To center the map on any of the locations click on any of the columns.
Use the clear button to remove any results before scanning a new location.
Spot Scan
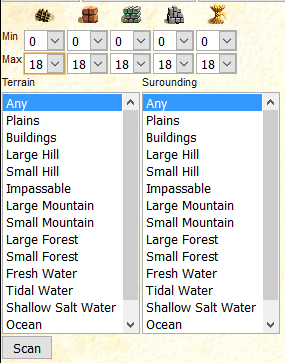
This tool will help locate places that match a variety of criteria. It can only scan the visible part of the world map so if you're not currently on that page then it won't do anything.
Using the drop down lists at the top select the minimum and maximum acceptable values for wood, clay, iron and stone.
The Terrain and Surrounding lists allow you to specify the Combat Terrain Types that you are looking for. Terrain is the actual square being checked and Surrounding is the squares immediately adjacent to it. To select more than one terrain type hold down the CTRL key as you click those you want. Clicking a previously selected type will un-select it.
Once you are happy with your selections click the Scan button.
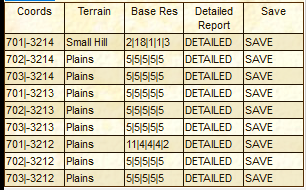
The results are displayed in a table and you can zoom in on any of the locations by clicking on the coordinates, terrain or base res for that location. When you move to a location the zoom level is set to show 5 squares in each direction.
You can sort the results on the coord, terrain and base res columns by clicking on the column header. A second click on the column header will reverse the sort order.
Next to the Scan button is the Clear one. This will remove all the results from the table.
The Detailed and Save columns are for tools that I'm currently thinking about writing.
Base Inventory Summary
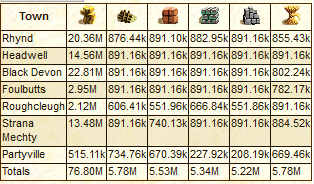
Displays a summary table of the base (gold, wood, clay, iron, stone and food) resources in all your towns. If there is no information on a resource in a town a ? will be displayed instead. The information for items shown in both the top menu bar (gold, wood, clay, iron, stone, food, mana and research) and the advanced resources bar (horses, livestock, beer, books, spears, swords, bows, saddles, leather armour, chainmail, plate armour and siege blocks)is gathered every time you change to a particular town. Note that you do not have to have the advanced resources displayed for the information to be gathered.
Sub-Inventories
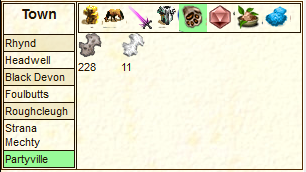
Display detailed inventories for a town. The inventory is split into the same categories as used on the in-game Inventory page. The information for this is gathered from the active tab at the bottom of the inventory page. To update this info you must view that particular tab again.
Clicking on a town name will display the inventory for that town. Clicking on a sub-inventory will display that one.
Inventory Search
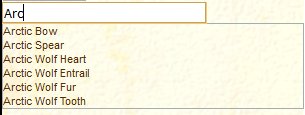
Searches all inventories in all towns and hubs to find how many of a particular item you have and where they are.
As you type in the search box, suggested matches will be displayed below. Once you see the item you are interested in click on it and the results will be displayed in a simple table below.
You can run this tool no matter what page you are on.
Displays a table with details of the claimed sovereignty and sovereignty building levels for the currently selected town. Selecting a different town in the left column will update the display. Any differences between the claimed level and building level are highlighted in the right column.
Details of these levels are gathered each time you view the in-game town sovereignty page.
Allembine Quest
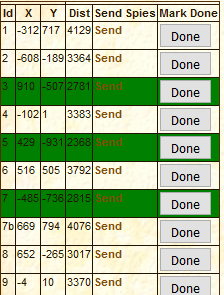
This tool helps you keep track of which sites you have visited as part of the Allembine Quest. Each site has a link for you to send diplomatic units to that location. Once they have reached it and you get a report back you can then click the 'Done' button. This will highlight the entry in green so you know it is completed. Clicking a completed entry will un-mark it.
If it is a two part site the second one will only appear once the first is marked as completed.
Shows the level of the buildings in all the building plots in a town. It is split into the resource plots and the 'internal' plots. For each plot the maximum population for that building is also shown and a maximum posible population with the current buildings is given below the table.
Displays a table of all the sovereignty bonuses available with the terrain types they are found on, the % bonus and the sovereignty building that is needed. clicking a column header sorts the table by that column. Clicking again reverses the order.
Fortune Teller Locations
The Fortune Teller moves every 24hrs. These coords are updated at 00:35 (Illy time) each day. The distances are from the town you had selected when you clicked the button. For more details about this quest check the wiki.
Granny Willd's Craft Recipes Help
This will check the inventory for the current town against the known crafting recipes to see what items you have the resources to craft here. It does not (currently) check the inventories in other locations nor does it check to see if you have the required buildings or research.
For each item it will show you the resources needed to make it plus the number of them you can currently make. licking on any of the icons will open the normal in-game pop-up for it.